Phone Message
It is a widely used security measure that requires users to enter a code sent via phone message.
Here's how you do it
1 Go to Dashboard > Authentication > MFA.
2 Click on + ADD FACTOR.
3 You will be redirected to the multi-factor authentication (MFA) providers page, where you can view all the pre-installed MFA options that are available.
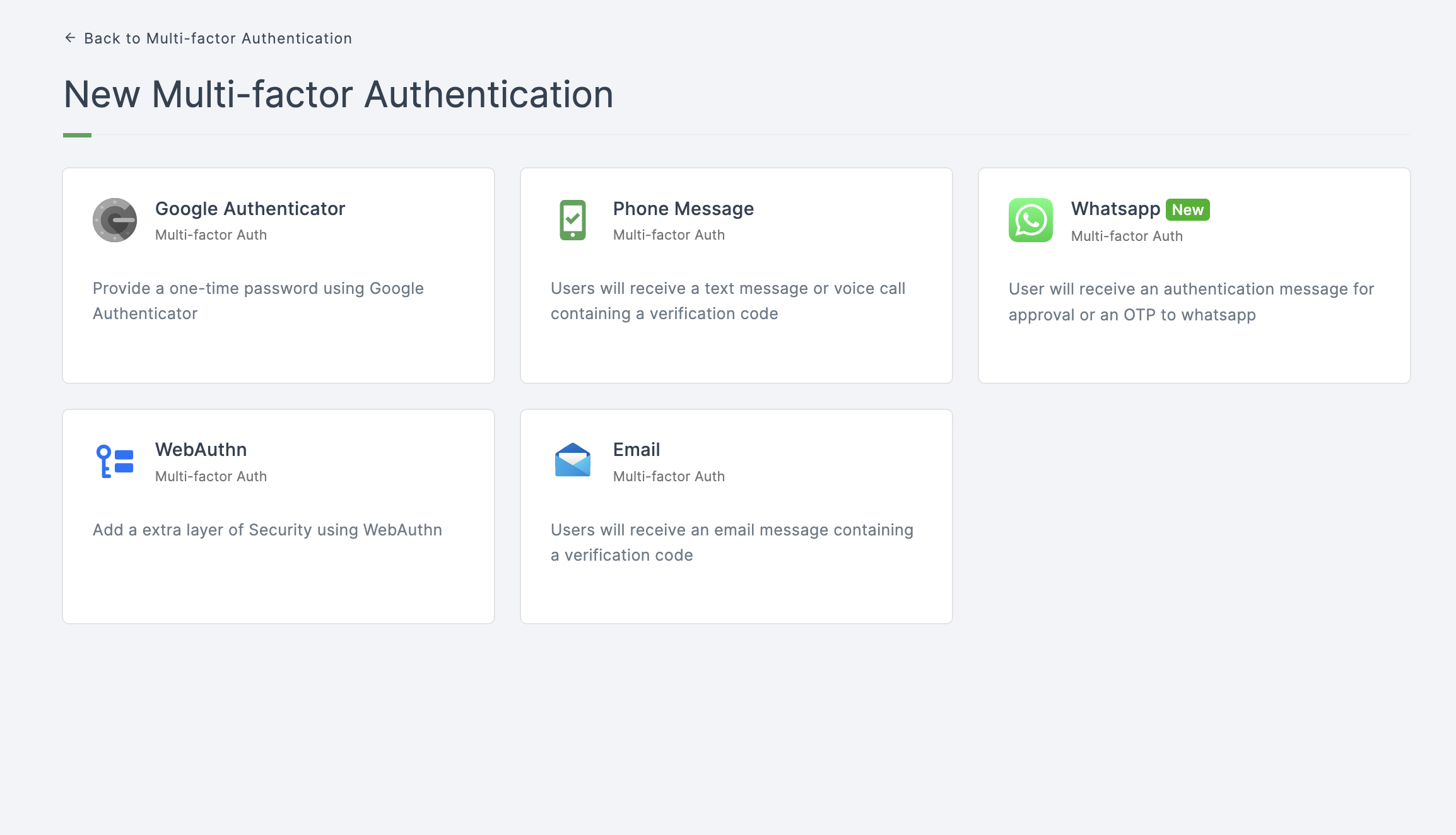
4 Click on Phone Message.
5 You will be directed to the configuration page for the chosen MFA method.
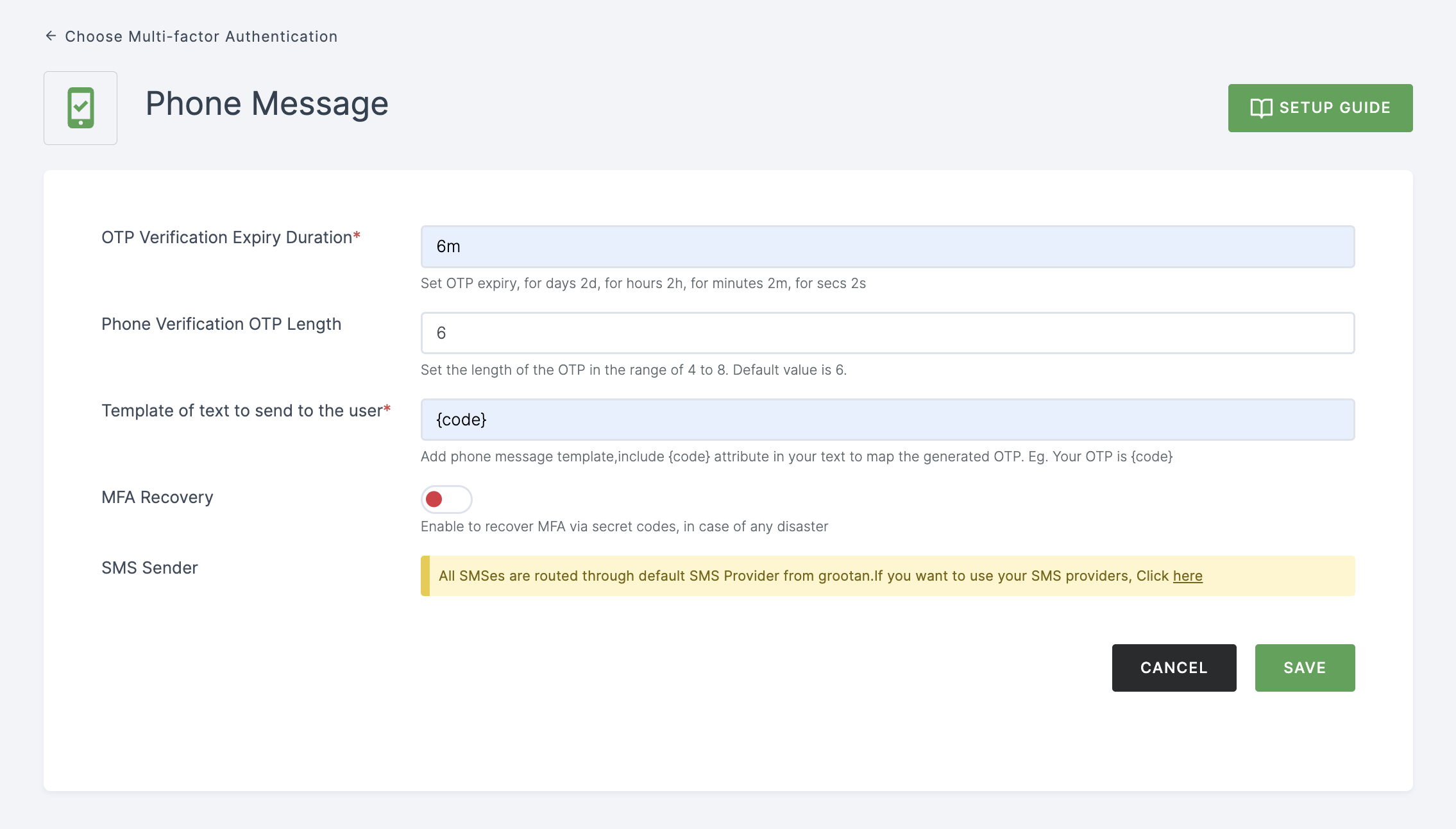
Configuration
(*) Indicates that the action is mandatory.
| Attribute | Description |
|---|---|
| *OTP Verification Expiry Duration | Configure the expiration time for OTP verification, with options for days (2d), hours (2h), minutes (2m), or seconds (2s). |
| Phone Verification OTP Length | Set the length of the OTP, ranging from 4 to 8 characters. The default value is 6. |
| *Template of text to send to the user | Phone message template, include {code} attribute in your text to map the generated OTP. |
| MFA Recovery | Enabling this option allows you to recover multi-factor authentication (MFA) using secret codes, which can help you regain access to your account in the event of a disaster or account lockout. |
| *SMS Sender | The default sms provider will be pre-configured. If you wish to use a custom provider, please refer here. |
6 Provide the necessary configurations and click on SAVE.
7 Moving forward, the subsequent step involves associating the phone message MFA flow with the application for execution. If you're looking to understand how to attach an authenticator to an application, see here.
8 To know how to execute an authentication flow, see here.